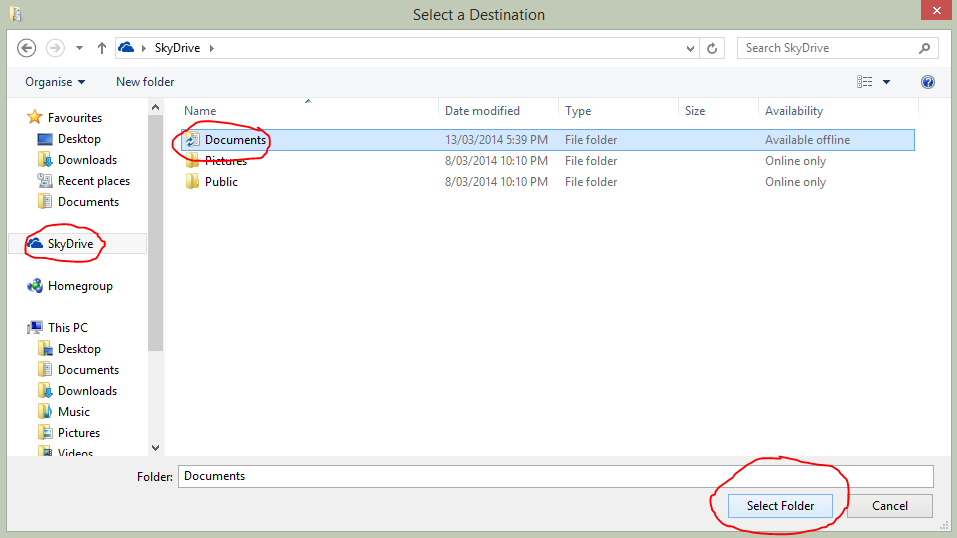According to their blog, today Google released cheaper pricing on their Drive product, Google's version of online cloud storage. What is Google Drive I hear you ask? Find out here.
Prices have dropped significantly, to the point where an extra 100gig of data, on top of your free 15gb will cost you less than $2 per month. This is very aggressively priced against the other online cloud storage providers such as Dropbox and OneDrive which I wrote about yesterday.
For so much storage at such a low price, it's a great option to have all your photos, music, videos, documents, files, stuff... whatever really saved in a secondary spot and available all the time in case anything happens and you lose your files. An 80% discount on a terabyte of data for less than $10 per month is a real bargain and an absolute must if you can't afford to lose any files.
If you liked this post, or found it useful, please feel free to share with your friends to pass the info on using the buttons below.
Prices have dropped significantly, to the point where an extra 100gig of data, on top of your free 15gb will cost you less than $2 per month. This is very aggressively priced against the other online cloud storage providers such as Dropbox and OneDrive which I wrote about yesterday.
For so much storage at such a low price, it's a great option to have all your photos, music, videos, documents, files, stuff... whatever really saved in a secondary spot and available all the time in case anything happens and you lose your files. An 80% discount on a terabyte of data for less than $10 per month is a real bargain and an absolute must if you can't afford to lose any files.
If you liked this post, or found it useful, please feel free to share with your friends to pass the info on using the buttons below.